どうもブログを始めて5日目にしてネタが尽きそうなGasuです(早い)

今回は以前Twitterのリプでもらったブログの始めかたについて
前編と後編に分けて解説していきたいと思います!
この記事で解説するのはドメイン名とサーバーの登録をして
紐づけするところまで解説したいと思います!
準備するもの
ブログを始めるにあたって準備すものが2つあります
- サーバー (ロリポップやエックスサーバーがおすすめ)
- ドメイン名 (お名前ドットコムがおすすめ)
この記事ではロリポップとお名前ドットコムを使用して設定していきます
サーバーとは
ブログを公開するための土台みたいなものです
サーバーがないとブログやサイトなどを公開することはできません
ドメイン名とは
ドメインとはネットで言う住所みたいなものです
自分のブログだったら(gasublog.com)がドメイン名です
お名前.comの登録
サイトにアクセス
まずはお名前.comのホームページを開いてもらいます
↑こちらからひらけます
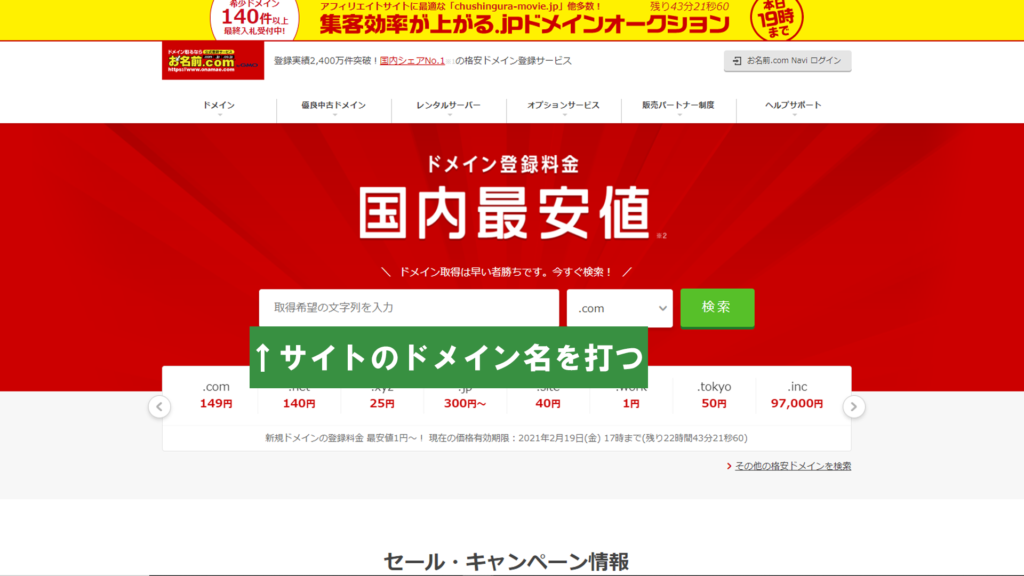
開けたらこのような画面が表示されると思います
自分の好きなドメイン名を打ってください
右側の.comと表示されてるボタンは
特にこだわりがなければ「.com」でいいと思います
ドメイン名とドメインを決めたら「検索」をクリックしてください
ドメインとサーバーの選択
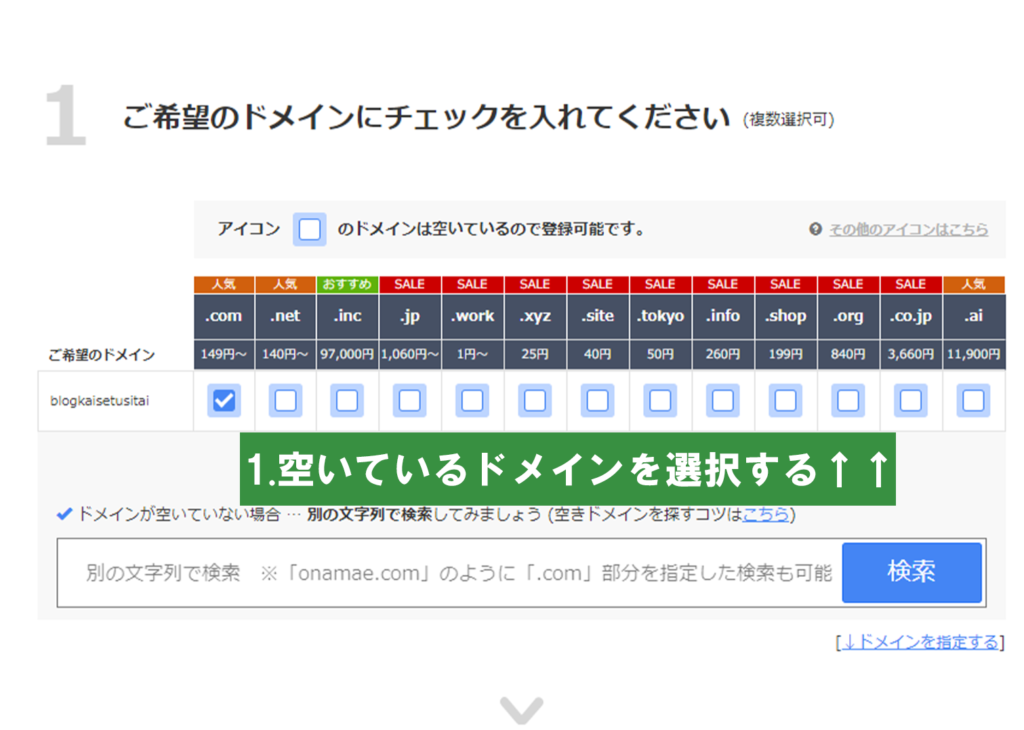
画像のように空いているドメインを選択していきます
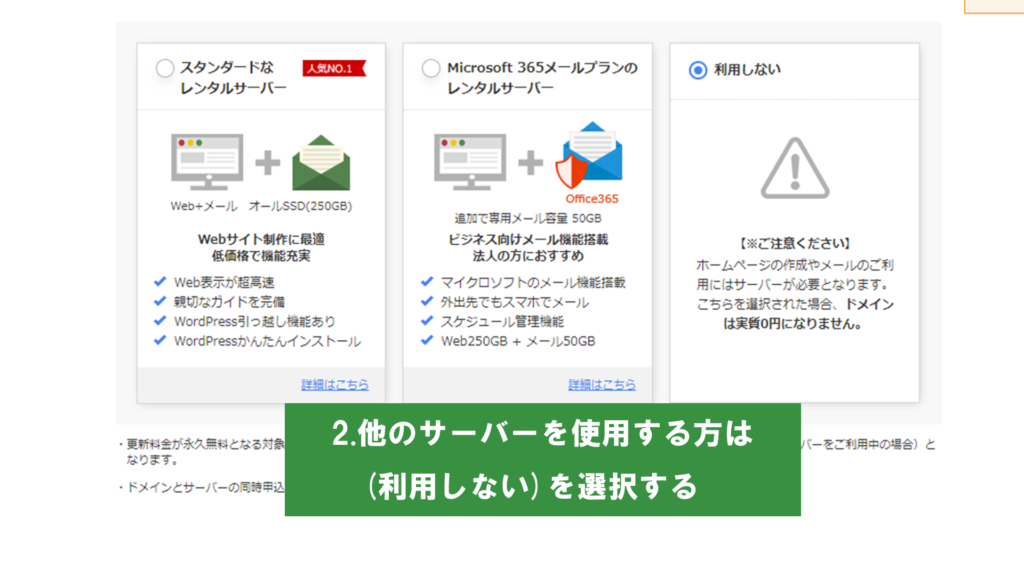
下にスクロールすると3つ選択する項目がりますが
今回はロリポップのサーバーを使用するので右の「利用しない」を選択してください
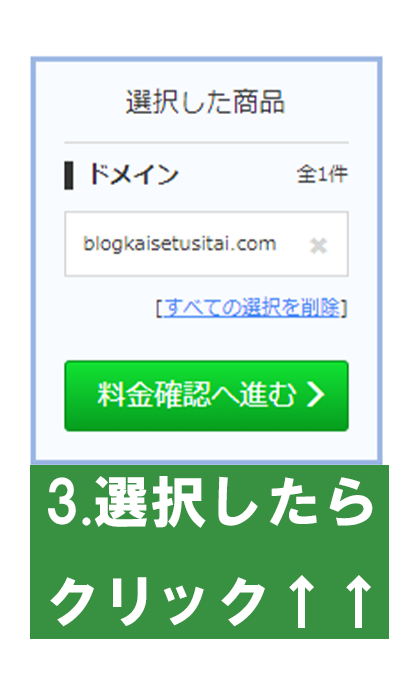
2つとも選択ができたら料金確認に進んでください
お申込み内容
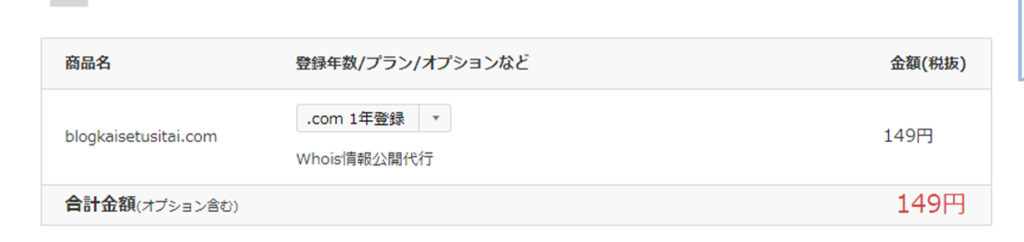
登録年数を変更するボタンがあると思います
登録年数を変更すると料金が変わるので各々必要な登録年数を選択してください
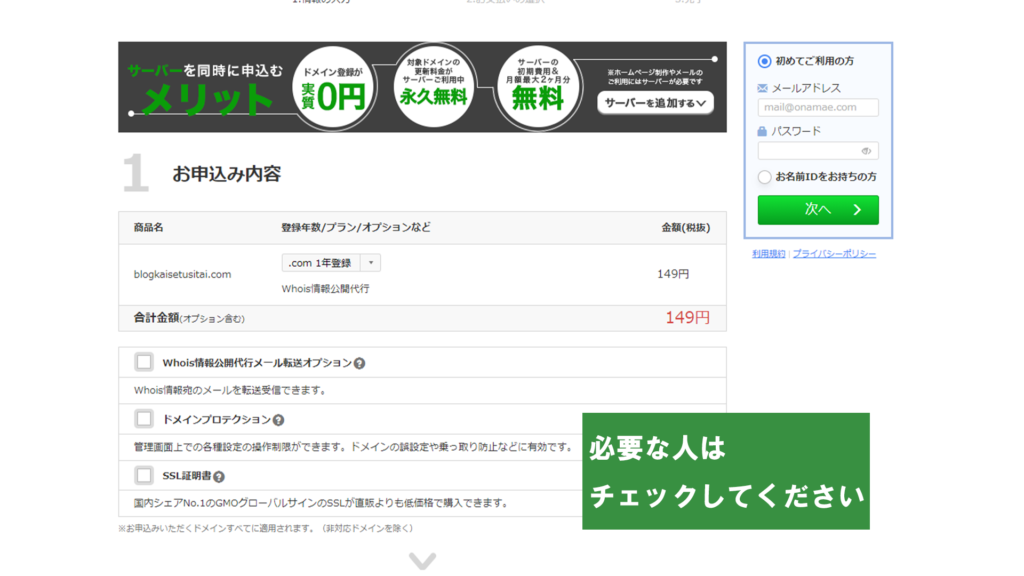
次に下の方を見ていくと3つチェック項目がありますが
説明すると長くなるので今回は説明を省きます
基本的にはチェックしなくても大丈夫です
不安な方は詳しく解説されてる方のブログや動画を参照してください
問題なければ右上のメールアドレスとパスワードを入力して
「次へ」をクリックしてください
会員情報の入力
ここからは自分の都合上画像はなしです(申し訳ないです)
「会員情報の入力」とかいてあるページに変わりますので
名前や住所や電話番号などを入力し「次へ進む」をクリックしてください
お支払いの選択
ここではご自身が使っているクレジットカードやデビットカードの情報を入力してください
入力し確認ができたら「申込む」をクリックしてください
ここまでできたらドメイン名が取得できます!
メールの確認
登録したメールアドレス宛にこのような
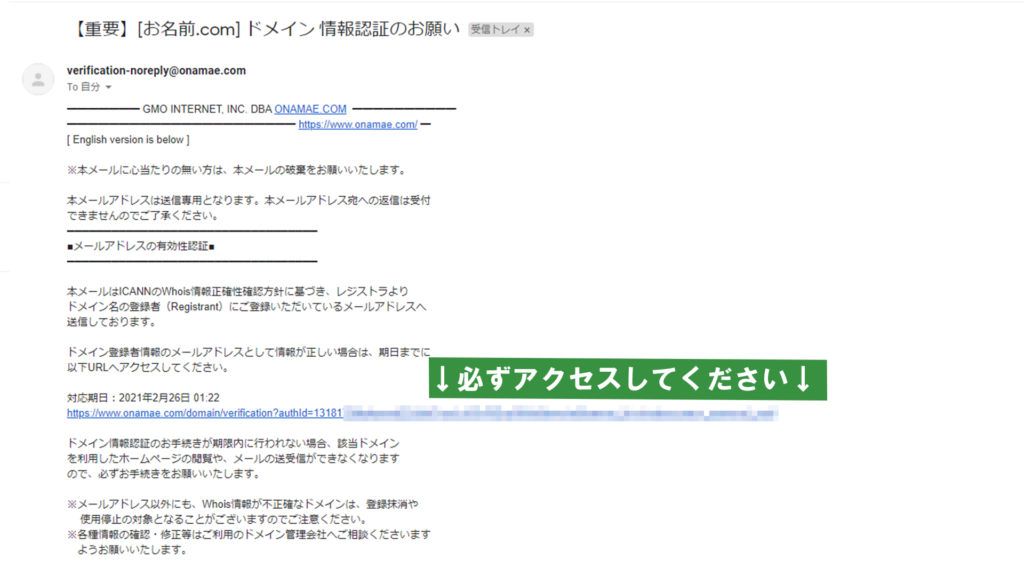
メールが届きますので必ず確認してください
ここまでできたらドメイン名を取得することができたと思います
実際にログインする
最後に実際に登録されたかお名前.comにログインしてみましょう
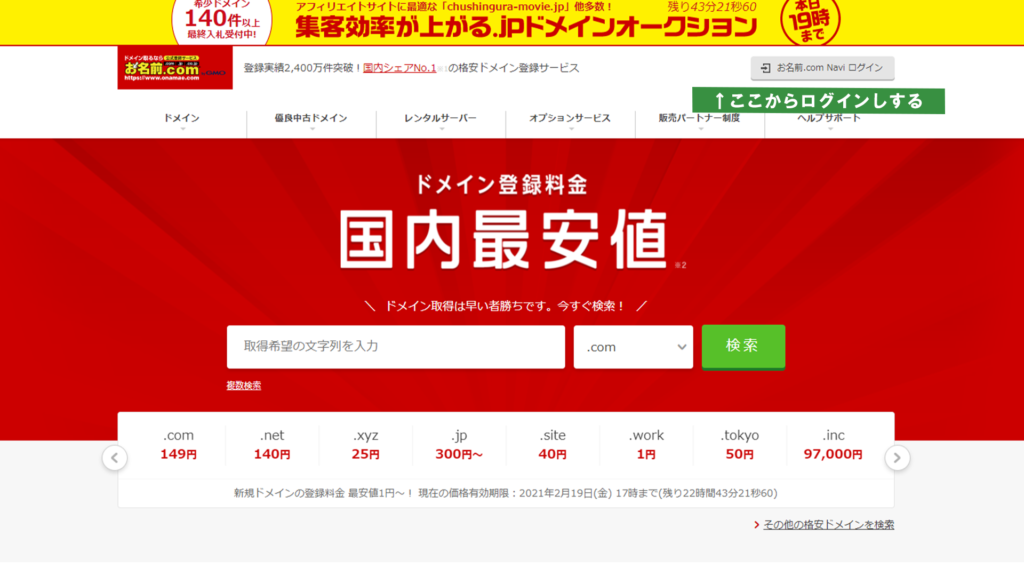
TOPページに戻って右上のボタンをクリックしてください
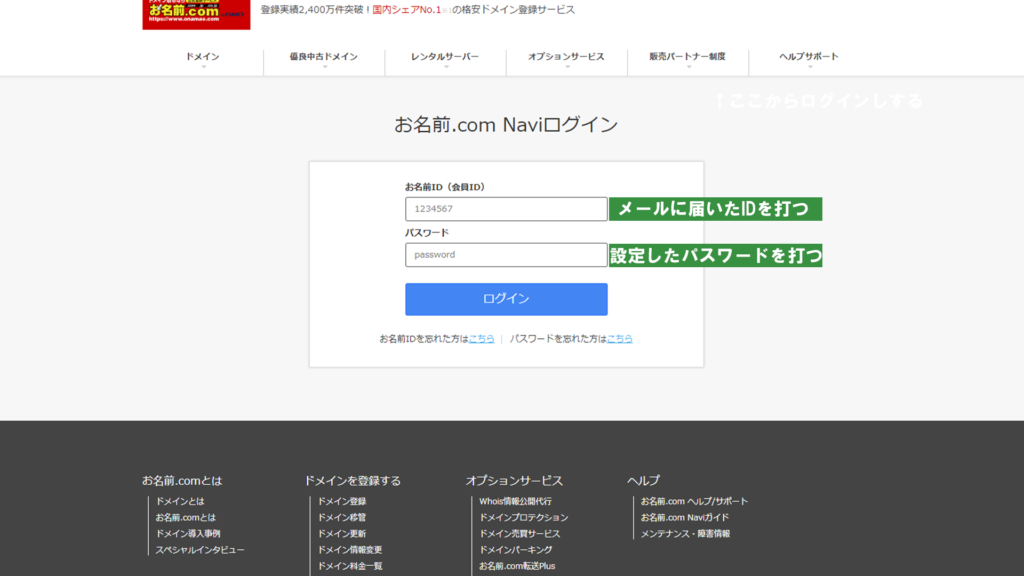
ページが開けたら設定したメールにお客様IDが
記載されていると思うのでそれを入力してください
ログインができたらお名前.comの登録は終わりです
LOLIPOP(ロリポップ)の登録
続いてはロリポップの登録をしていきます
サイトにアクセス
ロリポップのサイトを開きます
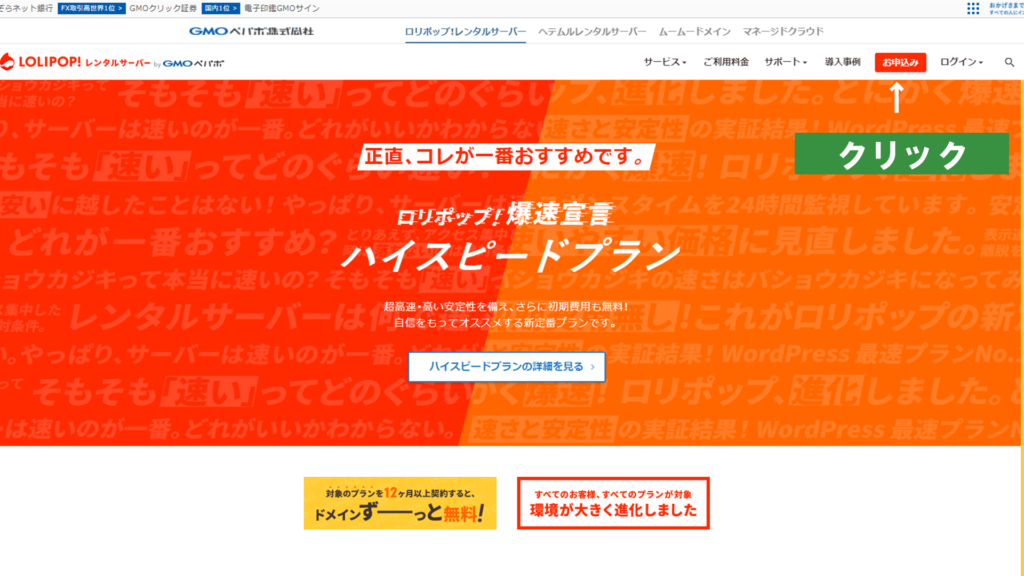
開いたら右上の「お申込み」をクリックしてください
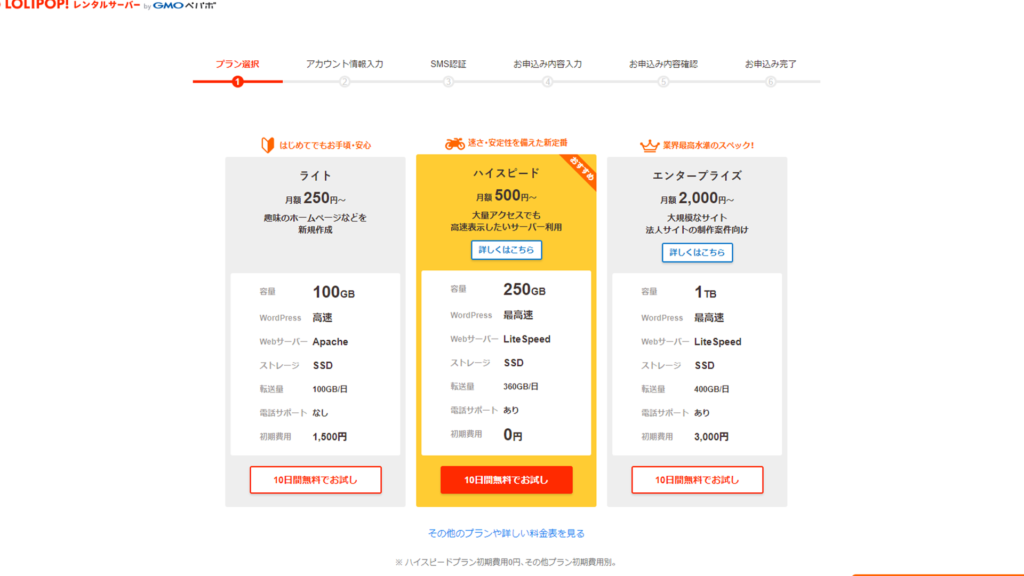
真ん中のハイスピードがおすすめなので
10日間無料お試しをクリックします
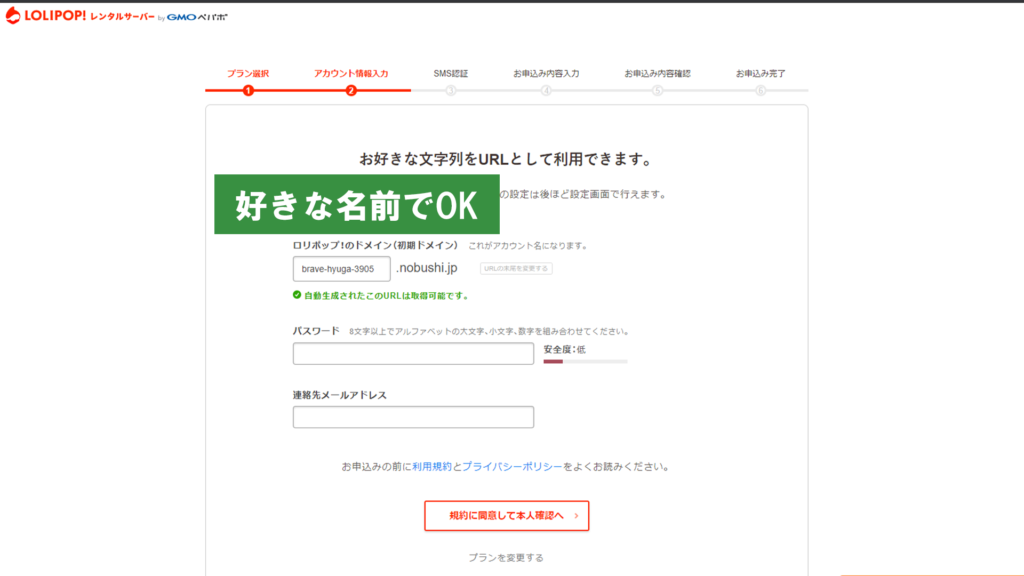
最初にドメイン名を打つ場所がありますが先ほどお名前.comで登録したので
基本なんでもいいです
ただロリポップにログインする際には
ロリポップのドメインが必要になってくるので
ドメイン名とパスワードは覚えておくかメモしておきましょう
下のパスワードとメールアドレスを入力したら
規約とプライバシーポリシーを読んで
本人確認へ進んでください
SMSによる本人確認
ここからも自分の都合上画像はなしです(申し訳ないです)
本人確認のページが開けたら
ご自身が使用している電話番号を入力してください
入力ができたら「認証コードを送信する」をクリックしてください
クリックしたら4ケタの認証コードが送られてくると思うので入力してください
お申込み内容
SMSによる認証ができたら個人情報を入力してもらいます
最初の契約種別は
個人の方なら個人で
法人の方なら法人を選択してください
下の方に進んでいくと
契約を自動更新しますかという項目があります
とりあえず無料でやりたいという方は
チェックマーク入れなくていいと思います
その次の有料オプションは基本的にはいらないと思うので
チェックしなくても結構です
一通り入力ができたら申込み内容確認をクリックします
申込み内容が問題なく確認ができたら無料お試しを開始をクリックしてください
実際にログインする
それでは実際にロリポップにログインしていきます
最初に設定したロリポップのドメインとパスワードを入力することでログインできます
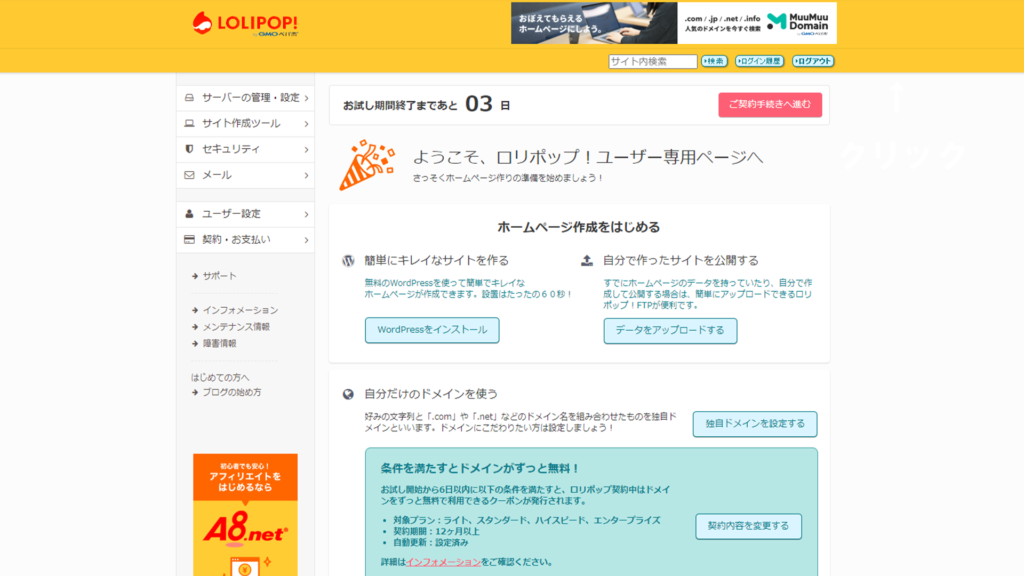
この画面になったらログイン成功です
これでロリポップの登録ができました
お名前.comとロリポップを紐づけする
お名前.comとロリポップの登録が終わりました
このままだとサーバーとドメイン名が連携できていないので
設定していきます
お名前.com側の設定
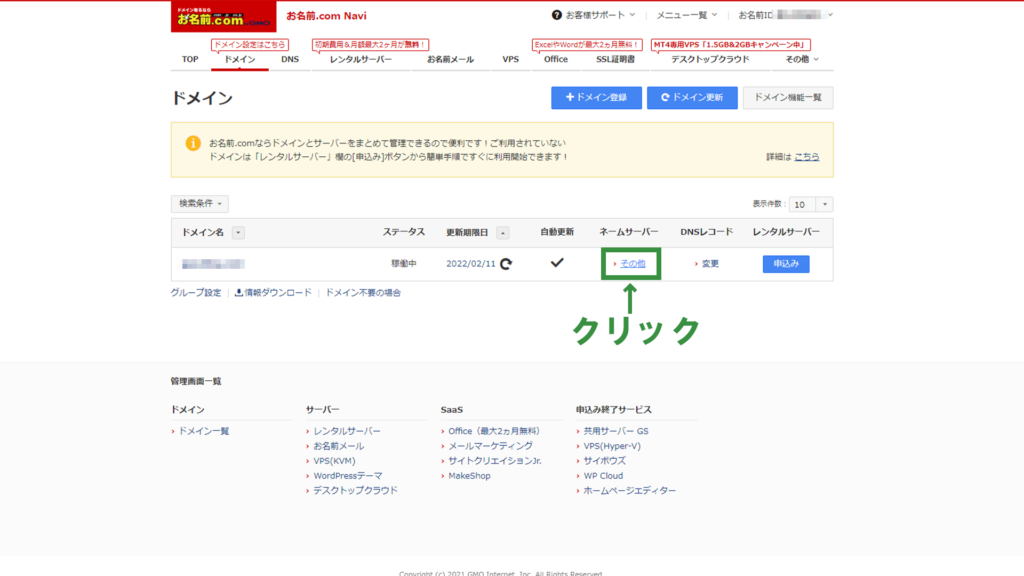
お名前.comのドメインのページを開きまして
ネームサーバーのその他をクリックします
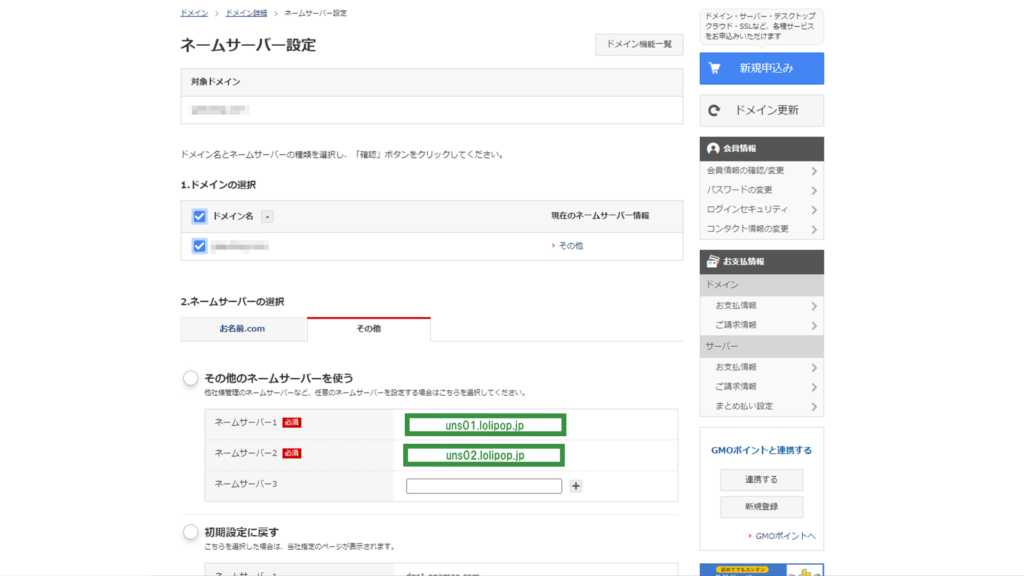
そうしたらこんなページに変わるので
ネームサーバーの選択ところの
右のその他をクリックしていただいて
画像のところに
ネームサーバー1 uns01.lolipop.jp
ネームサーバー2 uns02.lolipop.jp
を入力してください
入力したら確認画面に進むをクリックして
設定を押してしばらく経てば終了です
ロリポップ側の設定
今度はロリポップ側の設定をしていきます
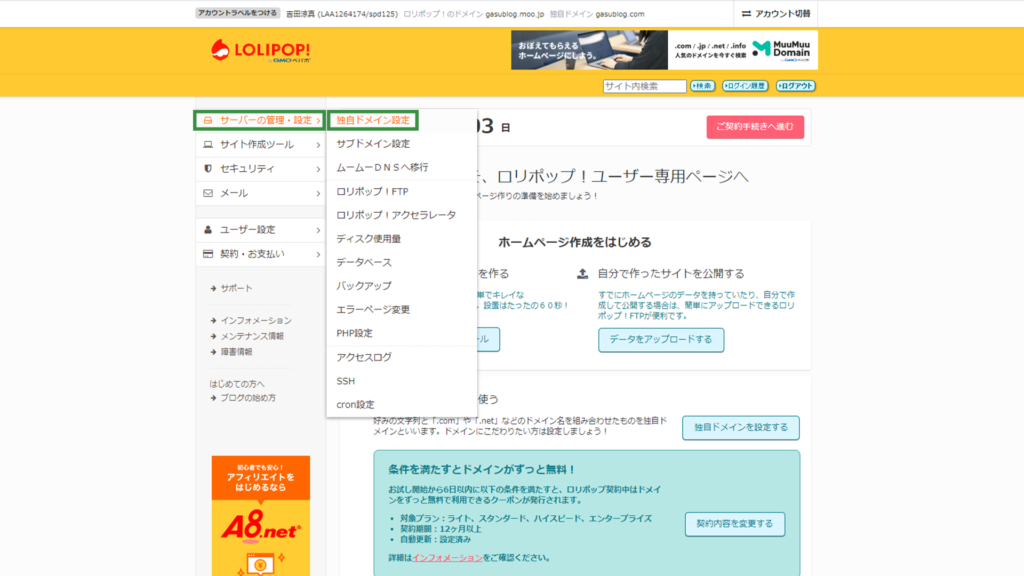
管理画面を開いてもらって
サーバーの管理→独自ドメイン設定
を開きます
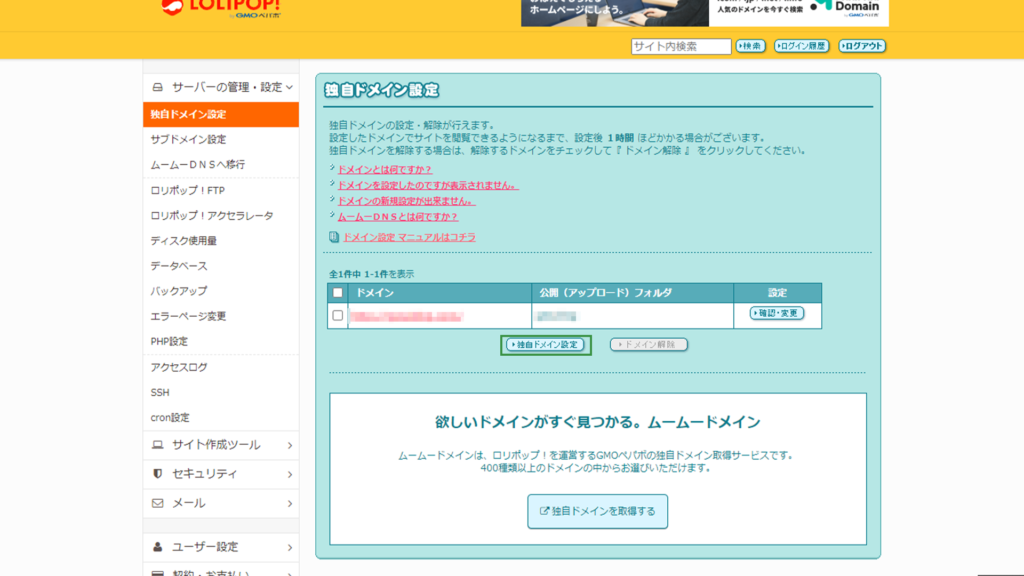
独自ドメインの設定をクリックします
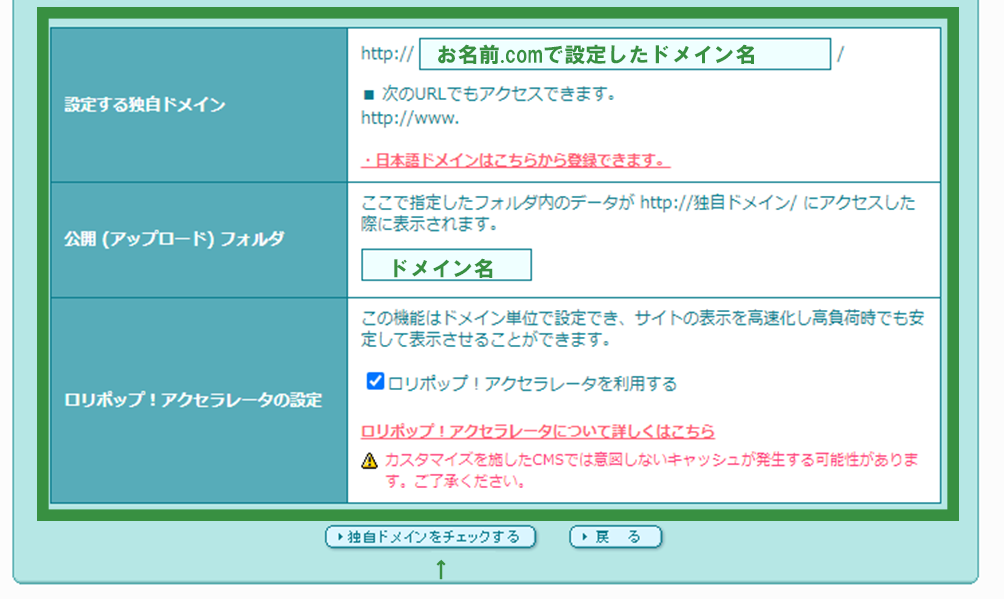
画像のように入力ができたら
独自ドメインをチェックするを押したます(紐づけできるまで10~60分程度かかります)
以上で紐づけの設定の終わりです
お疲れさまでした
まとめ
今回はお名前.com、ロリポップの登録と紐づけする設定まで解説させていただきました。
次回の記事ではワードプレスとのインストールまで解説したいと思います!




